Macbook Pro Not Reading Hard Drive External
Before we start
Fixing a problem with an external hard drive can be actually hard for not tech-savvy users. But at that place'south no need to panic! Just enquire for help from a real pro, and they are piece of cake to detect!
Download MacKeeper and access your personal tech expert, bachelor 24/seven. Just tell them about your problem and receive quick and effective assistance with near whatsoever possible tech issue.
However, if you lot're eager to fix this issues yourself, go on reading. We outline a range of straightforward solutions to an external hard drive not showing up on Mac in the post-obit sections.
Your external drive non showing up on Mac? Here'south what to exercise
When you plug in a hard drive into your Mac, you await information technology to pop up in Locations in Finder — next to your remote deejay and the computer itself. Only what if information technology's non in that location? There tin can exist many reasons for a Mac non reading a hard drive — poor connectedness, faulty cable or, in the worst-case scenario, corrupt difficult bulldoze data. Any happens, there are ever ways to deal with it.
1. Edit your preferences
If this is not the first fourth dimension you're using an external hard drive and experiencing such a problem, information technology is not likely to be an outcome for yous. However, you could still cheque your preferences — merely in case.
Your settings might not be gear up to display external hard drives on your desktop. To fix that, go to Finder and click on the Finder push in the menu bar at the top of the screen. Follow Preferences → General → Prove these items on the desktop. Make sure you tick the boxes adjacent to External disks and Hard disks. Then become to Sidebar and cheque Hard disks and External disks there also.
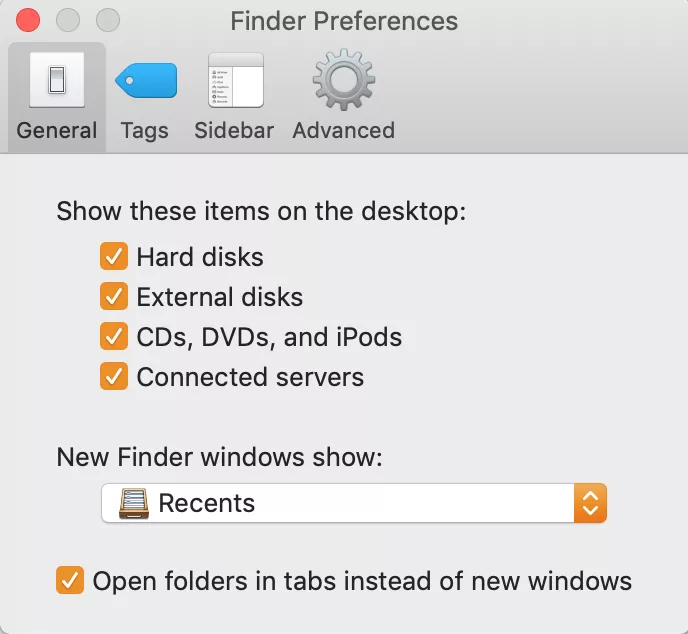
2. Ensure your cable has sufficient power
Some hard drives require more power supply than others, different types and brands of cables provide more or less energy. Normally, a device requires up to 500 mA, which can be provided by a standard USB 1.0 or 2.0.
Notwithstanding, if your difficult bulldoze needs a stronger power output, it may work slower than expected or not connect at all. Check that your USB cable is delivering enough power to the hard drive and, if need be, swap to a more than powerful connector or to a different USB port on your Mac.
You could also utilize an external power source or even a self-powered USB hub — adding its ability to the power of your Mac might resolve the effect. Don't forget to have your Mac connected to the charger.
3. Try Other Devices for Power Supply
If you find that no affair what type of cable you utilise, the hard drive is even so not showing up, the problem might be in your Mac's hardware. Try using some other Mac or Windows device — if it only works on a PC, it'southward probable that your hardware is not formatted to be launched on a MacOS device.
4. Use Final
For average users, the Final app is a last-resort solution because they tend to find it complicated. However, it'south about e'er effective and isn't really that bad if yous carefully follow the steps:
- Open Last by post-obit Applications → Utilities → Terminal
- Type in diskutil list - a command that extracts information from the arrangement to analyse whatever volumes and drives fastened to your Mac
- A list of your disks will announced — search for a line with /dev/disk_ (external, physical) — the underscore signifies a digit assigned to your disk's identifier
- Type in another command — diskutil info disk_, with the digit of the external disk that you're interested in in place of the underscore
- If your system recognises the bulldoze, this action should reveal the data near your drive. Then you can eject information technology by typing in diskutil eject disk_, with your bulldoze'south assigned digit in place of the underscore
- You can now type in the diskutil list control again — if the drive is gone from the listing, you lot can remove it from the USB port and reconnect it. It should at present be able to mount normally
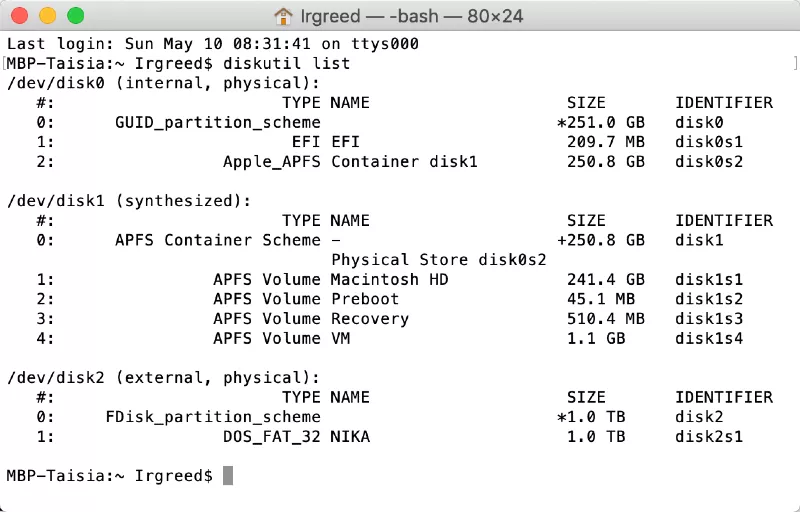
If yous're running MacOS Mojave or Catalina, y'all might come beyond the "Operation not permitted" error when entering a Concluding command. This is not a software problems — it occurs due to additional Arrangement Integrity Protection security measures that Apple introduced in the newer versions of the operating organisation. It locks down certain areas of the organization and only relieves the lockdown during updates.
To fix this error, y'all need to grant Final full disk access:
- Quit Final and go to the Apple Menu → Arrangement Preferences → Security and Privacy → Privacy
- Gyre down the menu on the left until you run into Full Disk Access
- To make changes to the list of apps that take the permission, click on the lock symbol in the lesser left corner of the window and enter your countersign when prompted;
- Click on the Plus push button to add a new utility to the list. Look for Terminal in Applications → Utilities
- In one case yous've added Terminal, click on the padlock again to disable access to editing.
5. Appoint Disk Utility
Disk Utility ofttimes becomes the ultimate fix for a lot of Mac bug, including those related to external drives. It can assist to access and repair some disk problems by checking sectionalisation Macs and performing additional checks across the organization.
To use Disk Utility, follow these steps:
- Go to Applications → Utilities → Deejay Utility → View → Testify All Devices
- The sidebar on the left will display any external drives — you should be able to view your hard drive there
- Click on the volume for a carte to appear. If the drive has been mounted, there will be an option to unmount the device. If yous can't see a book listing, your Mac can't access the drive at all and you won't exist able to mountain information technology
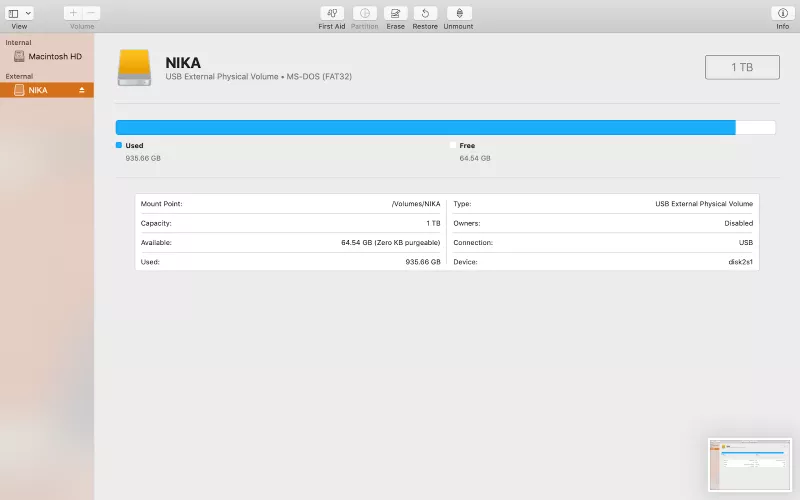
6. Modify the format of your Hard disk drive
Macs use HFS+ or APFS format, whereas Windows computers employ NTFS. FAT32 and exFAT are recognised by both Mac and Windows devices. You tin can check the formatting past going to the Apple tree carte at the tiptop of the screen and post-obit Near This Mac → Storage.
If yous see that your device'due south format is not Mac friendly, you tin can change it through the following steps:
- Plug in the connector of your device slowly into the port of your Mac — this ensures proper initiation
- Become to Applications → Utilities → Deejay Utility
- You should be able to run into the external hard drive under the External heading in the sidebar on the left. Click on it to open the drive's information
- In the menu bar at the summit of the window, click on Erase and cull the format compatible with your Mac device
- Initiate reformatting. Comport in mind — all of your hard drive'southward contents will be erased during the process
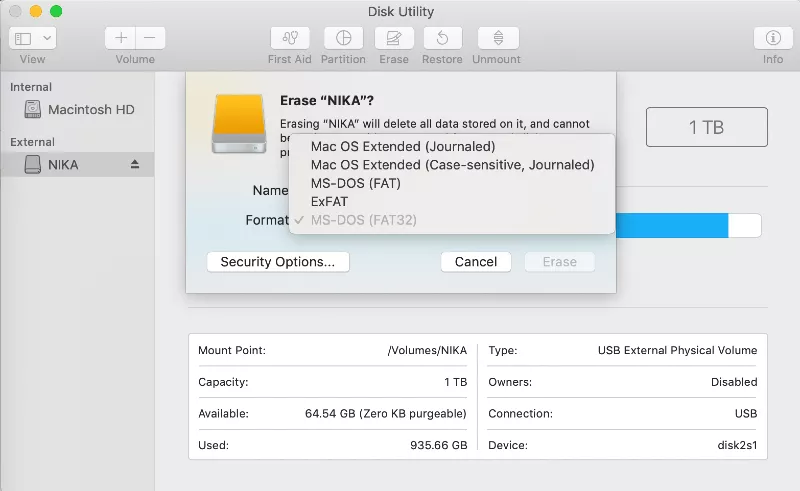
If you can't cede the information on the disk, you can reformat it using a Windows device:
- Connect your bulldoze to a Windows PC
- Locate the drive in the sidebar in the File Explorer
- Copy all of the drive'due south contents into a separate folder on the PC
- Right-click on the bulldoze's icon and choose Format from the drop-downwards card
- Choose a format that's compatible with both Mac and Windows devices — exFAT is the almost modern and preferred 1
- Name your hard bulldoze in the Book label window
- Click Start to initiate formatting. It should only take a few seconds until information technology's done, and then you can utilize your hard bulldoze on a Mac device
- Make sure to transfer the data back to the disk from the binder you lot'd created
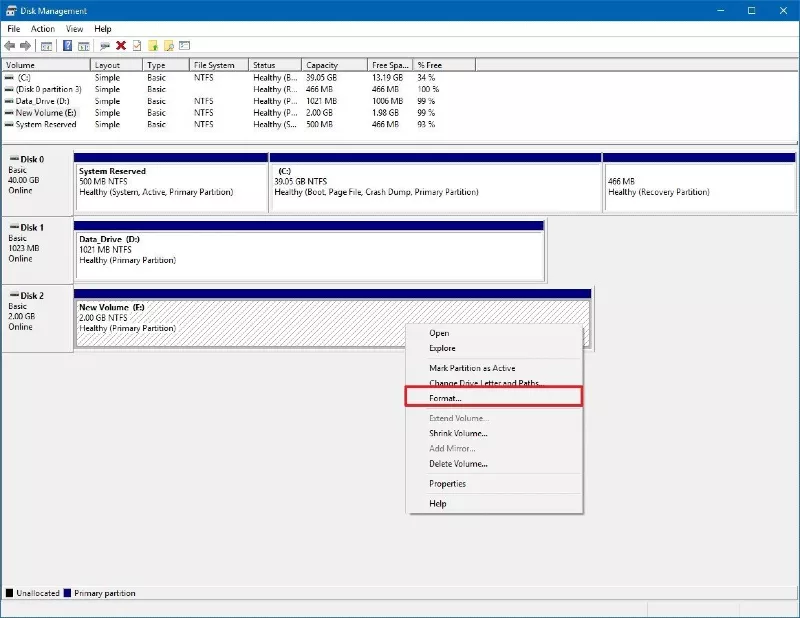
vii. Run First Assistance
Regardless, you lot can always run the First Help program. Information technology checks the deejay for any errors that could potentially cause the external difficult bulldoze non mounting on your Mac. Information technology will then attempt to repair them. If you right-click on the device'south icon, the First Aid bar volition show upward in a drop-downwardly menu. You will also see the options Restore and Erase — they human activity to clear any data from your hard drive, so if yous store of import documents in that location you should refrain from choosing those.

Launch Showtime Aid by сlicking Run and and so Go along. Equally a result of the screening, you will be advised on whatsoever errors that your Mac finds on the deejay. If the programme discovers an "Overlapped extent allocation" error, information technology'due south probable that some of your files are corrupted. The list of affected files will exist displayed in the DamagedFiles folder in your drive — you should delete them. If, past chance, they contain important information, make sure they're not corrupted.
If the First Aid process fails, you have 2 options: run the program again and repair the disk, or to dorsum up all the data you possibly tin can, change the format of the disk and reinstall your current operating organisation. After that y'all tin recover the data you lot'd backed up.
viii. Reset NVRAM
Nonvolatile random-admission memory (NVRAM) stores local settings such as volume, screen resolution, and hard drive data. Mac's firmware can primarily access this data, such as earlier information technology starts booting when you restart it. It ensures such small-scale details as keeping your fourth dimension zone consequent or keeping the volume muted when restarting your Mac.
NVRAM bugs are the source of many glitches, including a USB flash bulldoze non showing upward. Resetting information technology is like shooting fish in a barrel and generally harmless, although it might mean that you'll accept to reset whatsoever basic custom settings you have on your laptop.
- Restart your calculator
- When you hear the startup audio, hold command + choice + P + R
- This causes your Mac to restart again — when you lot hear the startup sound for the second fourth dimension, you can let get of the keys
On newer Macs, there's no demand to even restart the figurer — just press downward the combination for 20-xxx seconds and your NVRAM will be reset.
ix. Try Plugging It In Slowly
A foreign feature regarding all USB cables — sometimes it may connect and role better if you plug it in more slowly. This is due to a design flaw in the power-up sequence of some of the USB drives. The ability contacts in your USB connector are designed to brand contact with the USB port get-go. Plugging in slowly applies ability to the USB device and it gives the device extra time to initialise. This assists the proper social club of events and hence mounting of your difficult drive.
10. Try a Dissimilar Drive
If you've tried all the methods described in a higher place, isolate the problem by plugging in a dissimilar external hard drive. If another disk is recognised, the problem might be in the bulldoze itself. Have you recently dropped it or subjected it to water impairment? Check for any hardware issues. In the worst-case scenario y'all'll have to supersede the drive.
Here are a few reliable difficult drives and SSDs that yous could employ with a Mac device:
- WD My Passport HD. 4TB capacity, USB 3.0 Interface — $120
- Portable Samsung T5 SSD. 200GB - 2TB capacity, USB three.i (2 generation) interface — $220. USB-C/USB-A
- 1000-Technology One thousand-RAID With Thunderbolt 3 HD. 8TB — 24TB capacity, USB 3.1, Thunderbolt three interface — $690. Likewise has a USB-C port
- Adata SD700 External SSD. Upward to 1TB capacity, USB three.0 interface — $ninety
How to avoid external difficult drive not mounting on Mac
You now have a clear idea of how to access an external difficult bulldoze on Mac and what to exercise if information technology won't mount. To brand certain that you don't face the same problem in the future, always bank check that the disk is in the correct format for your operating system, that it has a strong enough power supply, and that the connector of your USB cablevision is non damaged. However, at that place are several additional things that you lot tin do to avoid future complications.
1. Make sure the USB port is clean and properly connected
Dirty or loosely connected USB ports tin create short currents, external difficult drive's not showing up on Mac and struggling to read data. Information technology'southward common for a connector to go a bit wonky if yous've used it for a while — the power contacts won't align correctly.
In this example, your only option would be to get a new cable or, if you're very persistent, get it stock-still. If the connector or the USB port is dusty, you can clean it by blowing compressed air into the port and gently swabbing it with a cotton bud dipped in alcohol solution.
2. Always properly eject the device
Removing the drive without safe ejection can corrupt data on the device, which in the future can brand your Mac unable to recognise information technology. Whatsoever operating system employs write caching — files are not immediately written on your hard bulldoze when you transfer it or back information technology up, but are cached until all the side writing and reading operations are finished.
If the USB device is non safely ejected while the cache is in use, information can become damaged. Contrastingly, removing it safely clears the cache and stops background operations in the device, therefore protecting it.
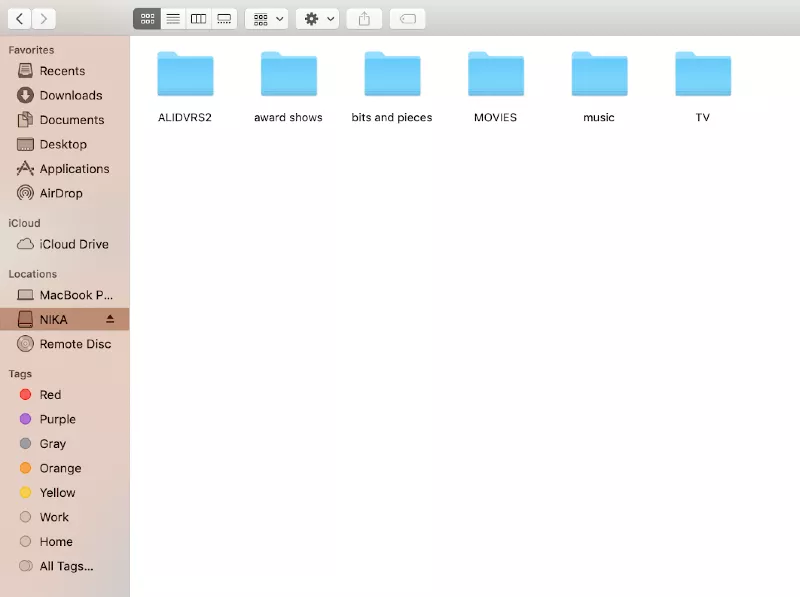
3. Go on your operating system upwardly to appointment
An out-of-appointment operating system causes problems for all areas of your computer's functioning. Updates improve stability and performance, every bit well every bit ensuring your Mac's security and minimising the take a chance of your files getting corrupted.
To install the latest version of your operating system, become to the Apple menu at the meridian of the screen and select System Preferences → Software Update. If an Update push button is available, make sure all of your important work is saved before y'all click it as it restarts your computer.
4. Try a information recovery app
If you've tried launching First Aid and reformatting your drive and it's still not detected on your Mac, the device itself is most likely broken and needs to be repaired or replaced. But even if the bulldoze is broken, it still stores some, if not all of the information that y'all've backed upwardly on it. Cheque out some of the apps here.
FAQ
What do I do if my external difficult drive is not detected?
If your external difficult drive is not detected, follow these steps to fix the event:
- Go to Applications and open up Utilities
- In the Utilities binder, select Deejay Utility
- In the View carte at the top of your screen, select Bear witness All Devices
- Select your external drive and click Unmount
- Connect your external drive once more
If your external Mac hard drive is non detected, try irresolute its format to APFS, FAT 32, or exFAT. Note, however, that this fix requires reformatting your drive, which volition delete all its content in the process. Therefore, dorsum up your drive before following these steps:
- Plug the external drive into your Mac
- Go to Applications and open Utilities
- Launch Disk Utility and select your drive in the External section of the left sidebar
- At the pinnacle of your screen, click Erase and select a preferred format
Why is my external difficult drive not readable on Mac?
Your external hard drive is not readable on Mac because it is formatted in NTFS, HFS+, or another format not supported by macOS. A loosely continued or frayed USB cablevision is another possible reason the external bulldoze is not recognized past your Mac. Alter the cablevision to gear up the event.
If your external hard drive is non readable on Mac, try plugging it in slowly. USB 2.0 connectors, which tin be found on older external drives, have a design flaw making the ho-hum connection necessary.
How do y'all connect an external difficult drive to a Mac?
Connect the hard drive with a clean USB port on your Mac via a suitable cable (preferably the 1 that came in a package with it). If your Mac has a different port, such as Thunderbolt or Firewire, make certain you get an adaptor for information technology. The drive'south icon should announced on your desktop or under the Devices heading in Finder. Y'all tin so open the disk and use information technology for backup or view its contents.
How do I revive a expressionless hard drive?
If you find your hard drive breaking downward while it'south connected to your computer, it'south all-time to finish using it equally soon every bit possible. To check if the problem is in the device itself, endeavor connecting it to a different port or even a different computer. Try a different cablevision every bit well.
If these uncomplicated operations don't piece of work, you lot'll have to open and examine the disk. Pay attention to the sounds that information technology makes when activated. For example, a clicking racket indicates a malfunctioning head assembly — the role of the hard drive that reads data off its platters. Most of the fourth dimension, the recommendation is to take it fixed by a professional. You lot shouldn't attempt to repair the drive at home every bit there is a low take chances of success and you're likely to harm the data stored on the disk.
How practise I back upwardly my hard bulldoze?
You tin can back up all your valuable information on Mac by using Time Motorcar. It's a handy tool that comes with each Mac device past default for data maintenance, recovery, and backup. It will be useful if y'all need to bring back the files you lost afterwards emptying the Trash or to be more efficient with your storage space.
To launch Time Machine fill-in, connect your hard bulldoze deejay to your MaBook and go to the Apple menu at the top of the screen. Go to Organization Preferences and notice the Time Auto icon. Click on Select Fill-in Disk. A window will appear where you can select your external hard bulldoze for fill-in.
Why does my Mac shut downwardly when I connect a difficult drive?
Just equally some hard drives are not recognised because they don't go enough power, some of them drain too much from your Mac. In this example, the system direction controller volition automatically shut the laptop downwards to protect it. If you retrieve that that's the instance, try connecting the disk to an external power source such equally a USB hub and reset your SMC.
If your Mac has a removable battery, use these steps to recent the SMC:
- Shut down your Mac and disconnect it from all sources of ability, including the battery
- Agree the power push button for 5 seconds
- Reconnect your Mac to the power source and put the bombardment back in
- Turn the Mac back on
If your bombardment is unremovable:
- Shut down your Mac and disconnect information technology from the charger
- Hold Shift + Control + Option + Power button for 10 seconds
- Release the keys and reconnect the Mac with the power source
- Turn the Mac back on
Source: https://mackeeper.com/blog/external-hard-drive-not-recognized-on-mac/
0 Response to "Macbook Pro Not Reading Hard Drive External"
Post a Comment